インタラクティブ動画をもっと便利にカスタマイズしたい方へ、JSONを使ったインタラクションのインポート・エクスポート方法をわかりやすく解説します。
難しそうに聞こえますが、基本を押さえれば誰でも取り組めます。
JSONとは?
JSON(ジェイソン)は、データをやり取りするためのシンプルなテキスト形式です。動画内のインタラクション(ボタンやクイズなど)を整理・管理する際に便利な道具として使われます。
例えば:
- すべてのインタラクションを他の動画にコピーする
- テキストの一部をまとめて変更する
- 新しい質問項目を一括で追加する
こうした作業を、JSONを使えば効率的に行えます。
JSONを使ったインタラクション管理の基本手順
1. 動画のインタラクションをJSONにエクスポートする
- hihahoの編集画面で動画を開く。
- 「設定」メニューから「インタラクションのJSONエクスポート」を選択。
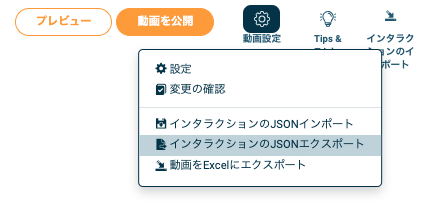
2. JSONファイルを編集する
エクスポートしたJSONファイルをテキストエディタ(例:Visual Studio Code)で開き、必要な変更を行います。
- 特定のテキストを一括で置き換える
- インタラクションの順番や内容を修正する
3. 編集したJSONをインポートする
変更したファイルをhihahoにインポートすることで、動画内のインタラクションが更新されます。
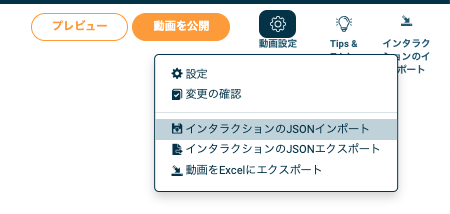
JSONを活用した便利な3つの使い方
1. すべてのインタラクションをまとめて翻訳する
- エクスポートしたJSONをChatGPTなどのAIツールで翻訳や編集。
例:英語のテキストを日本語に翻訳するプロンプト
plaintextコードをコピーするTranslate all texts with "text", "feedback_screen_correct_answer_feedback", and similar tags from English to Japanese.
- 完成したJSONをインポートすれば、他言語版の動画が簡単に作成できます!
2. 特定のテキストだけを変更する
- JSONをエクスポートし、Visual Studio Codeで開く。
- Ctrl+H(Macの場合Cmd+Shift+H)で一括置き換え。
- 編集後のファイルをインポートすれば完了!
3. AIを活用して質問項目を追加する
- 動画を作成し、インタラクションをエクスポート。
- hihahoで字幕を生成し、ChatGPTに渡して問題を作成。
- ChatGPTに、生成した質問を既存のJSONファイルに追加させる。
- 新しいJSONをインポートして反映!
もし迷ったら?
JSONの編集やインタラクションの作成で困ったときは、私たちにお気軽にご相談ください。hihahoは、初心者の方でもスムーズに動画をカスタマイズできるようサポートしています。
